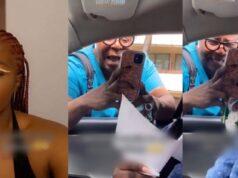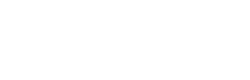If you’re busy at work and you feel like chatting with somebody on WhatsApp, you can do that on your computer with the aid of an app designed for that purpose.
The web service is compatible with WhatsApp mobile apps on Android, iOS, Windows Phone, Blackberry and Nokia’s S60 or S40 phones. Your phone also needs to have a rear-facing camera and WhatsApp has to be turned on.
Your computer must have a recent version of Chrome, Firefox, Opera, or Safari. WhatsApp Web does not support Internet Explorer or Microsoft Edge.
Connecting your phone to computer
On your computer, visit <http://web.whatsapp.com/>. (Bookmark the address if you’re going to use it often.) A bar code will appear with instruction to scan the code with your phone WhatsApp.
Now, switch back to your phone. You’ll need to open the WhatsApp Web function. Here are the procedures for the various mobile operating systems, starting from the main WhatsApp screen:
Android: Tap the Menu button, then tap “WhatsApp Web.”
iOS: Tap the Settings tab, then tap “WhatsApp Web.”
Windows Phone: Tap the Menu button, then tap “WhatsApp Web.”
Blackberry 9 or older: Tap “Chats,” then “Menu,” then “WhatsApp Web.”
Blackberry 10: Swipe down from the top of the main screen and tap “WhatsApp Web.”
Nokia S60: Tap the menu button, then tap “WhatsApp Web.”
Nokia S40: Swipe up from the bottom of the main screen and tap “WhatsApp Web.”
Your app will then open a screen with a camera window. Point your phone’s camera on your computer screen and align it so that the QR code is centred on the window. Within a second or two, the web app will authenticate, and your account and contacts will appear on the primary WhatsApp Web screen.
If you click the “keep me signed in” option on the login page, you should be able to close and open the web interface for as long as your desktop browser session is active and as long as the mobile app stays active on your phone. If you’re logged out, just repeat the steps above.
Using WhatsApp Web
WhatsApp Web works more or less the same way that it does on your phone. The primary screen shows a list of all the chats you’re currently engaged in on your phone (or any other devices).
To start a new chat, click the text message icon in the left column and either click one of the contact names or start typing in the “Search Contacts” field. Your chat itself will appear in the right-hand side, and you can switch between any of them at any time.
Any message you send will be sent immediately to your contact’s phone, or any other device they happen to be using (including WhatsApp Web).
To start a new group chat, click the menu button (three vertical dots) and then “new group chat.” To log out of WhatsApp Web, click the menu button then “log out”.
Enable browser notifications
If you will like to see new text messages come in even when you don’t have the WhatsApp Web tab or window active, you can enable browser notifications. These will appear as small alerts in the corner of your screen. When you first open WhatsApp Web, you should see a message in blue just beneath your profile photo with the words “Get notified of new notifications.” Click the link below and follow the instructions that appear on the screen.
If you want to disable or re-enable desktop notifications, click the menu button in the WhatsApp Web interface, then click “Notifications.”
Credits: Punch



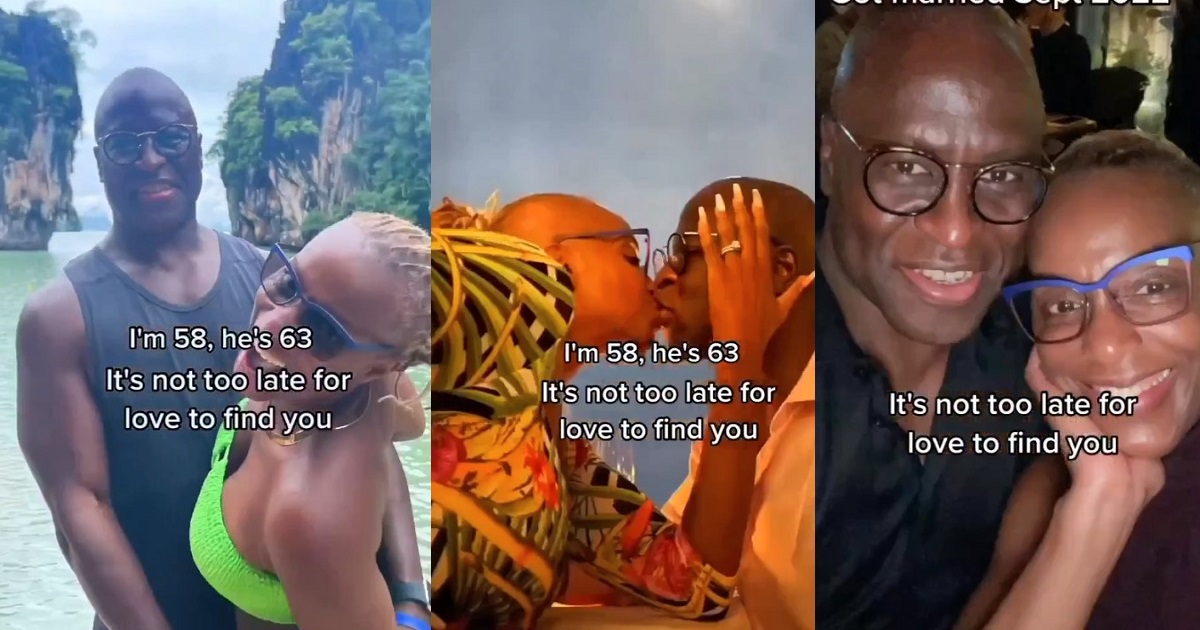



![Twitter users share hilarious disciplines they got from their parents amidst Chrisland school saga [Read]](https://www.yabaleftonline.ng/wp-content/uploads/2022/04/Punishmente-238x178.jpg)